Shape manipulation
To work with a shape, first, we should select the shape in the Layers panel. We can either click on the thumbnail of a vector mask, or a thumbnail of a Shape layer. We will see the outlines of paths after that.
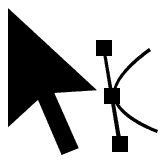 Path select
Path select
Path select allows us to manupulate paths within a shape. Click on the path to select it, or hold Shift to select multiple paths.
When one or more paths are selected, we can:
- move them with a mouse or cursor keys
- delete them by pressing Delete
- Cut / Copy / Paste paths using Edit - Cut / Copy / Paste (or Ctrl + X / C / V), even between different layers or different PSDs
- apply Free Transform (Edit - Free Transform)
We can also change the boolean operation (Subtract, Intersect ...) of each path in the top menu, or reorder paths with the Up and Down button. The drop-down menu also contains the Merge option, which will merge all paths into a single path. In case of the Shape layer, the top menu allows us to change the fill and the stroke of the shape.

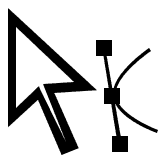 Direct select
Direct select
Direct select allows us to manupulate knots within a shape. Click on the outline of the path to see the knots. Then click on a knot, or hold Shift to select multiple knots. We can even select separate knots from different paths.
When one or more knots are selected, we can:
- move them with a mouse or cursor keys
- delete them by pressing Delete
- move the anchor or handles of a knot
Double-clicking the handle will collapse it. When a handle is collapsed, double-clicking the anchor will give it back. Otherwise, double-clicking the anchor will convert the Linked (Smooth) knot to Unlinked (Corner) knot and vice versa.


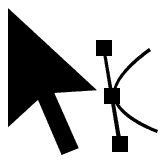 Path select
Path select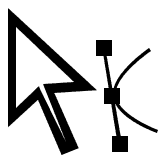 Direct select
Direct select